Administratief
Wij maken onderscheid in de volgende inloggegevens:
myH2Oservers
Klantenpaneel: zie de email met onderwerp "Welkom bij myH2Oservers".
Webhostingpakket
DirectAdmin controle paneel: zie de email met onderwerp "Gegevens webhostingpakket bij myH2Oservers".
phpMyAdmin: om in te loggen op phpMyAdmin gebruikt u de gebruikersnaam en wachtwoord van de betreffende database, dus niet uw DirectAdmin inloggegevens.
Email / Webmail Voorbeeld emailadres: john@doe.nl
De gebruikersnaam van uw emailaccount is uw volledige emailadres (in dit voorbeeld: john@doe.nl).
Uitzondering: wanneer uw DirectAdmin gebruikersnaam hetzelfde is als het gedeelte voor het apenstaartje in uw emailadres, in dit voorbeeld john, dan is uw gebruikersnaam gelijk aan de gebruikersnaam van uw DirectAdmin account.
Het wachtwoord van uw emailaccount is het wachtwoord dat u voor uw emailaccount heeft ingesteld.
Uitzondering: wanneer uw DirectAdmin gebruikersnaam hetzelfde is als het gedeelte voor het apenstaartje in uw emailadres, in dit voorbeeld john, dan is uw wachtwoord gelijk aan het wachtwoord van uw DirectAdmin account.
Via ons klantenpaneel kunt u bekijken welke diensten u op dit moment bij ons afneemt.
Klanten met toegang tot ons DomeinRegistratieSysteem (DRS) kunnen hun domeinnaam opzeggen door "automatisch verlengen" op "nee" te zetten (bij .nl domeinnamen heet deze functie "domeinnaam opzeggen"). Klanten zonder DRS account kunnen hun domeinnaam opzeggen door een email aan de helpdesk te sturen.
Op /handleidingen hebben wij handleidingen voor de meeste gebruikte functies binnen DirectAdmin. Volg de handleiding "E-mailadressen aanmaken in DirectAdmin" en lees goed de uitleg bij iedere stap.
Op /handleidingen hebben wij handleidingen voor de meeste email programma's gepubliceerd. Volg de handleiding voor uw eigen email programma en lees goed de uitleg bij iedere stap.
Controleert u de volgende instellingen in uw emailclient:
- De uitgaande SMTP server is mail.uwdomein.nl, waarbij uwdomein.nl uw eigen domeinnaam is. Bijvoorbeeld: mail.myh2oservers.com.
- De uitgaande SMTP poort is poort 587 (poort 25 wordt door de meeste Nederlandse internet providers geblokkeerd).
- SMTP authenticatie dient ingeschakeld te staan met dezelfde gegevens als inkomende email.
- SSL dient zowel bij inkomende als uitgaande email uitgeschakeld te zijn.
Controleer allereerst of het e-mailaccount bestaat in uw webhostingpakket. Gebruikt u het e-mailaccount al op een ander apparaat of heeft u het e-mailaccount kort geleden nog gebruikt dan bestaat het e-mailaccount (waarschijnlijk) al.
Controleer daarna of uw webhostingpakket niet vol zit. Zodra uw webhostingpakket voor meer dan 90% gevuld is ontvangt u eenmaal een waarschuwing. Zodra het gebruik op 110% van uw pakket zit kunnen er geen bestanden (website, e-mail) meer weggeschreven worden en kunt u problemen met het lezen, ontvangen en/of verzenden van e-mail gaan ervaren. Log daarom in op uw DirectAdmin account en controleer aan de rechterzijde uw gebruik. Ziet u een rode balk? Dan zit u boven de 90% gebruik. Maak in dat geval ruimte vrij in uw webhostingpakket door bijvoorbeeld e-mails met grote bijlages te verwijderen of uw website op te ruimen (maak een backup voordat u begint!). Is er nog voldoende ruimte vrij in uw pakket? Lees dan verder.
Op de volgende pagina (onderaan) hebben wij voor de meest gebruikte e-mailprogramma's handleidingen gepubliceerd welke u stap voor stap aangeven met welke instellingen u het e-mailaccount correct kunt instellen: /email-instellen. Volgt u eerst de handleiding (lees goed de begeleidende teksten) om na te gaan of alle instellingen correct zijn. Mocht het daarna nog niet werken? Lees dan verder.
Indien u te vaak foutief op uw e-mailaccount inlogt of tijdens het instellen verkeerde instellingen gebruikt, maar ook indien een ander e-mailaccount op een ander apparaat achter dezelfde internetverbinding problemen heeft, dan kan het zijn dat uw internetverbinding door onze server geblokkeerd wordt. Immers kan onze server geen onderscheid maken of u een inbreker bent of niet. Controleer daarom of u uw eigen website (indien deze bij ons gehost wordt) nog kunt bereiken. Bezoek daarom uw website. Ziet u een melding dat u geblokkeerd bent? Volg dan het proces om uzelf te deblokkeren. Is het deblokkeren gelukt? Controleer dan of uw e-mailaccount goed werkt. Werkt uw e-mailaccount nog niet? Lees dan verder.
Controleer de volgende instellingen:
- Uw gebruikersnaam is het volledige e-mailadres.
- Uw wachtwoord is het wachtwoord dat hoort bij het e-mailadres (niet uw DirectAdmin wachtwoord!).
- U gebruikt het juiste wachtwoord. Bent u uw wachtwoord vergeten of werkt het wachtwoord niet ondanks dat u denkt het juiste wachtwoord te gebruiken, reset dan uw wachtwoord via DirectAdmin. Zie handleiding: Wachtwoord emailadres wijzigen
- De inkomende POP3 of IMAP server is mail.uwdomein.nl, waarbij uwdomein.nl uw eigen domeinnaam is. Bijvoorbeeld: mail.myh2oservers.com.
- De uitgaande SMTP server is mail.uwdomein.nl, waarbij uwdomein.nl uw eigen domeinnaam is. Bijvoorbeeld: mail.myh2oservers.com.
- De uitgaande SMTP poort is poort 587 (poort 25 wordt door de meeste Nederlandse internet providers geblokkeerd).
- SMTP authenticatie dient ingeschakeld te staan met dezelfde gegevens als inkomende e-mail.
- SSL dient zowel bij inkomende als uitgaande e-mail uitgeschakeld te zijn.
Google heeft sinds april 2020 een wijziging in zijn product Gmail doorgevoerd waardoor het voor kan komen dat u de volgende foutmelding ontvangt wanneer u emails wilt versturen: 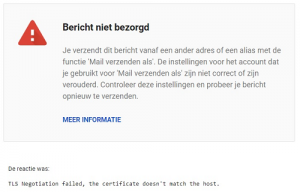 Om dit probleem te verhelpen is het noodzakelijk om de instellingen van uw emailaccount in Gmail aan te passen. Ga binnen de Gmail pagina naar:
Om dit probleem te verhelpen is het noodzakelijk om de instellingen van uw emailaccount in Gmail aan te passen. Ga binnen de Gmail pagina naar:
- Instellingen (Settings) > Accounts and Import > Send mail as...
- Klik op bewerken naast het emailadres
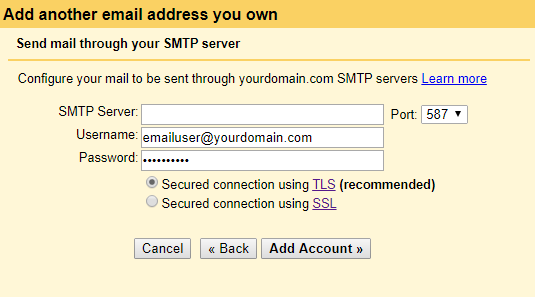 SMTP-server: www., in ons voorbeeld dus www.emailmij.nl Poort: 587 Zet het bolletje op: Beveiligde verbinding via TLS (aanbevolen)U heeft NIET een geldig SSL certificaat voor uw website Pas dan de instellingen binnen Gmail als volgt aan:
SMTP-server: www., in ons voorbeeld dus www.emailmij.nl Poort: 587 Zet het bolletje op: Beveiligde verbinding via TLS (aanbevolen)U heeft NIET een geldig SSL certificaat voor uw website Pas dan de instellingen binnen Gmail als volgt aan: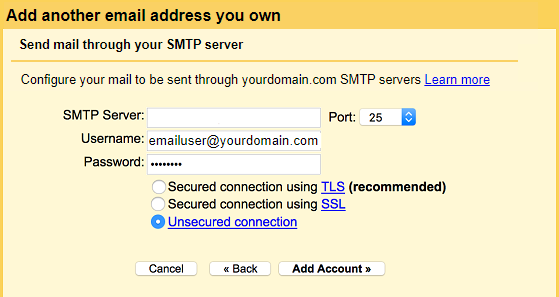 SMTP-server: hoeft u niet te wijzigen (dit staat al op mail. als het goed is, in ons voorbeeld dus mail.emailmij.nl) Poort: 25 Zet het bolletje op: onbeveiligde verbindingDit betekend dat de verbinding tussen Gmail en uw emailaccount voortaan niet meer versleuteld wordt. Hoewel dit niet aanbevolen is, is dit voor deze situatie wel te vertrouwen. Wilt u liever toch een versleutelde verbinding dan heeft u een SSL certificaat nodig. Neem contact met ons op om de mogelijkheden te bespreken.
SMTP-server: hoeft u niet te wijzigen (dit staat al op mail. als het goed is, in ons voorbeeld dus mail.emailmij.nl) Poort: 25 Zet het bolletje op: onbeveiligde verbindingDit betekend dat de verbinding tussen Gmail en uw emailaccount voortaan niet meer versleuteld wordt. Hoewel dit niet aanbevolen is, is dit voor deze situatie wel te vertrouwen. Wilt u liever toch een versleutelde verbinding dan heeft u een SSL certificaat nodig. Neem contact met ons op om de mogelijkheden te bespreken.In dit artikel leggen we uit welke stappen u dient uit te voeren om uw e-mailadres om te zetten van IMAP naar POP3.
Weet je niet wat het verschil is tussen POP3 en IMAP? Lees dan eerst Wat is het verschil tussen POP3 en IMAP?
1. Maak een back-up van uw e-mails
Voordat u iets aanpast, maak altijd eerst een back-up. Mocht er per abuis iets fout gaan dan zijn uw bestanden in ieder geval veilig.
2. Schakel het IMAP account uit
Vervolgens schakelt u het IMAP account uit op alle computers, laptops en telefoons die e-mail voor dit e-mailaccount ophalen. Veel e-mailprogramma’s hebben namelijk de mogelijkheid om een account in- of uit te schakelen.
Voor Outlook volgt u deze stappen:
- Open de Send/Receive Groups (verzend-/ontvangstgroepen) instelling via de toetsen CTRL+ALT+S of via:
Outlook 2010, Outlook 2013 and Outlook 2016: File (Bestand)-> Options (Opties)-> Advanced (Geadvanceerd)-> button Send/Receive... (Verzenden/Ontvangen...) - Klik op de Edit (Bewerken) knop.
- Klik in het linkerscherm op het account dat u wilt uitschakelen.
- Vink in het rechterscherm de bovenste optie "Het geselecteerde account opnemen in deze groep" uit.
- Klik op OK totdat alle schermen zijn gesloten.
Voor overige emailprogramma's hangen de te nemen stappen af van het programma. Raadpleeg indien nodig de handleiding van uw programma.
3. Bepaal de hoofdcomputer en stel het nieuwe e-mailadres in met als type POP3
POP3 download alle e-mail naar het apparaat waarmee de e-mail wordt opgehaald. Zodra u het e-mailadres instelt worden alle e-mails naar de computer gedownload en zijn deze e-mails niet meer beschikbaar op andere apparaten. Bepaal daarom op welke computer u alle bestaande e-mails wilt binnen halen.
We gaan het e-mailadres nu nogmaals toevoegen aan uw e-mailprogramma, tijdens het toevoegen kiest u nu voor het protocol POP3.
Voor hulp bij het instellen van het account kunt u terecht op de volgende pagina: /email-instellen
4. Laat alle e-mail binnen komen
Nadat u het e-mailadres heeft toegevoegd zullen alle e-mails uit uw webhostingpakket gedownload worden naar uw computer. Wacht tot deze stap klaar is.
5. Verwijder het oude e-mailadres
Controleer of alle e-mails en mappen (met inhoud) die u binnen uw IMAP account beschikbaar had nu ook in het POP3 account beschikbaar zijn. Nadat u dit heeft bevestigd kunt u op alle apparaten het IMAP account verwijderen. Let erop dat de computer waarop het POP3 account is toegevoegd de enige computer is die alle e-mails bevat, verwijderd u (per ongeluk) dit account dan bent u uw e-mails kwijt. Houd voor de toekomst ook rekening met eventuele defecten aan deze computer, indien behoud van de e-mails van belang is zorg dan voor een passende backup strategie voor deze computer en e-mails.
Let op: Dit artikel is enkel bedoeld als hulpmiddel, wij geven hierop geen ondersteuning.
In dit artikel leggen we uit welke stappen u dient uit te voeren om uw e-mailadres om te zetten van POP3 naar IMAP.
Weet je niet wat het verschil is tussen POP3 en IMAP? Lees dan eerst Wat is het verschil tussen POP3 en IMAP?
- Maak een back-up van uw e-mails
Voordat u iets aanpast, maak altijd eerst een back-up. Mocht er per abuis iets fout gaan dan zijn uw bestanden in ieder geval veilig. -
Schakel het POP3 account uit
Vervolgens schakelt u het POP3 account uit. Veel e-mailprogramma’s hebben namelijk de mogelijkheid om een account in- of uit te schakelen.Voor Outlook volgt u deze stappen:
1. Open de Send/Receive Groups (verzend-/ontvangstgroepen) instelling via de toetsen CTRL+ALT+S of via:
Outlook 2010, Outlook 2013 and Outlook 2016: File (Bestand)-> Options (Opties)-> Advanced (Geadvanceerd)-> button Send/Receive... (Verzenden/Ontvangen...)
2. Klik op de Edit (Bewerken) knop.
3. Klik in het linkerscherm op het account dat u wilt uitschakelen.
4. Vink in het rechterscherm de bovenste optie "Het geselecteerde account opnemen in deze groep" uit.
5. Klik op OK totdat alle schermen zijn gesloten.Voor overige emailprogramma's hangen de te nemen stappen af van het programma. Raadpleeg indien nodig de handleiding van uw programma.
- Stel het nieuwe e-mailadres in via IMAP
We gaan het e-mailadres nu nogmaals toevoegen aan uw emailprogramma, tijdens het toevoegen kiest u nu voor het protocol IMAP.
Voor hulp bij het instellen van het account kunt u terecht op de volgende pagina: /email-instellen -
Maak de mappen na en zet de e-mail over
Nadat u het e-mailadres nogmaals heeft toegevoegd is het zaak de bestaande mappenstructuur na te maken in het nieuwee-mailadres. Vervolgens moet u per folder de e-mailberichten verslepen (van het POP3 e-mailadres, naar het IMAP e-mailadres).In feite upload u de berichten naar onze mailserver. Dit proces kan afhankelijk van uw uploadsnelheid en de grootte (bijlagen) van de berichten enige tijd duren.
Tip: probeer niet meer dan 200 berichten per keer te slepen. Sommige e-mailprogramma’s kunnen anders vastlopen. -
Verwijder het oude e-mailadres
Wanneer alles is overgezet – vergeet niet de map Verzonden items en Prullenmand – kunt u het POP3 e-mailadres verwijderen uit uw e-mailprogramma.Let op: Dit artikel is enkel bedoeld als hulpmiddel, wij geven hierop geen ondersteuning.
Wij bieden verschillende varianten emailaccounts aan. IMAP en POP zijn beschikbaar binnen alle webhostingpakketten en kosten niets extra, u betaalt alleen voor de opslagruimte die de emailaccounts mogelijk in beslag nemen.
IMAP
IMAP is geschikt wanneer u uw emailaccounts wilt uitlezen op meerdere apparaten (computers, laptops, telefoons), hierbij staat de email in uw webhostingpakket opgeslagen en neemt daar opslagruimte in beslag. Voordeel van IMAP is dat alle emails op alle apparaten beschikbaar zijn en de status van een email (beantwoord, geforward, verwijderd) op alle apparaten gesynchroniseerd wordt. IMAP is dus erg geschikt als u via meerdere apparaten uw email gebruikt. Wanneer u gebruik maakt van IMAP kan het noodzakelijk zijn om uw webhostingpakket te vergroten wanneer de emailaccounts groeien (veel emails met grote bijlages) en u liever geen email verwijderd om ruimte vrij te maken.
POP
Bij POP wordt email uit het pakket gedownload naar het apparaat waarop u de email binnen haalt, de email kan dan niet meer opgehaald worden op een ander apparaat, de email staat immers niet in het webhostingpakket maar op de andere computer/laptop/telefoon. POP neemt ook geen opslagruimte in uw pakket in beslag maar alleen op het apparaat waar u de email heeft binnen gehaald.
Beide varianten ondersteunen geen (gesynchroniseerde) contacten en agenda. Wilt u de voordelen van IMAP maar inclusief gesynchroniseerde agenda en contacten of nemen uw IMAP accounts zoveel ruimte in dat de kosten voor het webhostingpakket te hoog worden? Kijk dan eens naar ons Exchange online product, met 50 GB opslagruimte per emailaccount.
Controleer binnen uw DirectAdmin account, menu Spamassassin Setup of de volgende instellingen geconfigureerd staan:
Where do you want the spam to go? --> Delete the spam.
What score threshold do you wish to use? --> Low Threshold (5.0).
Klik daarna op "Save"
De SPAM zal nu een stuk minder zijn. Mocht er nog teveel spam ontvangen worden dan kunt u de threshold op 3.0 zetten voor een nog strengere scanning (met een klein risico dat providers die hun zaken niet op orde hebben ervoor zorgen dat u emails die via deze provider worden verstuurd mogelijk niet ontvangt). Mocht het probleem daarna nog niet verholpen zijn of u laat het scannen liever aan een professionele dienst over dan kunt u kijken naar onze SpamExperts spamfilter.
Website
Wanneer u Wordpress als multi-site heeft geinstalleerd op het hoofddomein, kunt u de extra (child) domeinnamen werkend krijgen door deze als domain pointer onder het hoofddomein te hangen. U kunt de volgende handleiding volgen om een domain pointer toe te voegen: Een Domain Pointer aanmaken in DirectAdmin.Om te testen of uw WordPress multi-site werkt, surft u naar de site die u heeft toegevoegd aan uw multi-site.
Wanneer u een domeinnaam in uw account dezelfde website wilt laten tonen als een andere domeinnaam in uw account dan kunt u de domeinnaam die u wilt doorverwijzen als Domain Pointer toevoegen onder de domeinnaam waar de website onder draait. Onder Domain Pointers kunt u echter geen emailadressen aanmaken. Wilt u wel emailen met de domeinnaam die u doorverwijst of draait de domeinnaam waar u heen wilt doorverwijzen niet in uw account dan kunt u kiezen voor URL redirect, hiermee wordt de bezoeker doorgestuurd naar de andere website.
Handleidingen voor het aanmaken van Domain Pointers en URL Redirects vindt u hier: Een Domain Pointer aanmaken in DirectAdmin en URL redirects beheren in DirectAdmin
Zie daarvoor onze handleiding Een Cronjob instellen in DirectAdmin en de uitleg op www.cronjob.nl
Wanneer u uw inloggegevens kwijt bent kunt u deze als volgt opnieuw instellen:
FTP:
Uw FTP inloggegevens zijn gelijk aan de inloggegevens van uw DirectAdmin account. DirectAdmin gegevens kwijt? Zie kopje DirectAdmin.
DirectAdmin:
Ga met uw webbrowser naar de DirectAdmin login pagina. Deze kunt u bereiken via http://www.uwdomein.nl:2222 waarbij "uwdomein.nl" uw eigen domeinnaam is. Klik onder de invulvelden op "Forgot your Password?" en volg de instructies.
Emailaccount:
Zie daarvoor onze handleiding Wachtwoord emailadres wijzigen in DirectAdmin
Om uw website te uploaden gebruikt u de FTP inloggegevens welke staan vermeld in de email die u heeft ontvangen bij de oplevering van het webhostingpakket. Over het algemeen zijn de gebruikersnaam en wachtwoord gelijk aan dat van uw DirectAdmin account.
DirectAdmin is het controle paneel voor uw webhostingpakket. U kunt DirectAdmin bereiken door met uw webbrowser naar http://www.uwdomein.nl:2222 te gaan, waarbij "uwdomein.nl" uw eigen domeinnaam is. De benodigde inloggegevens staan in de email "Gegevens webhostingpakket bij myH2Oservers" welke u bij de aanvraag van uw pakket heeft ontvangen.